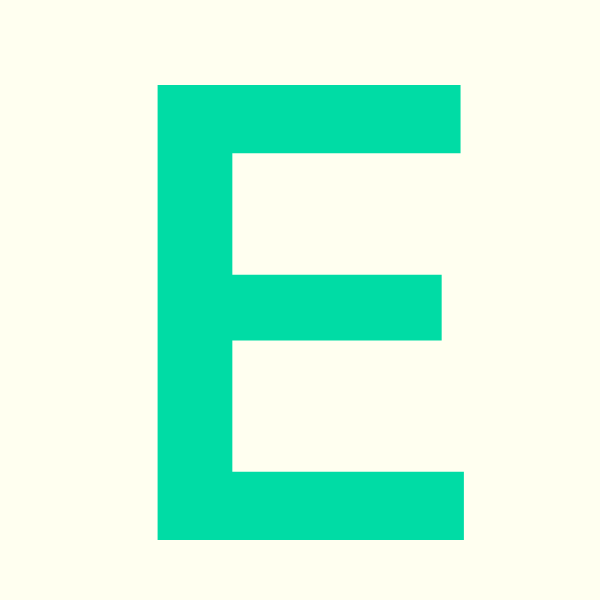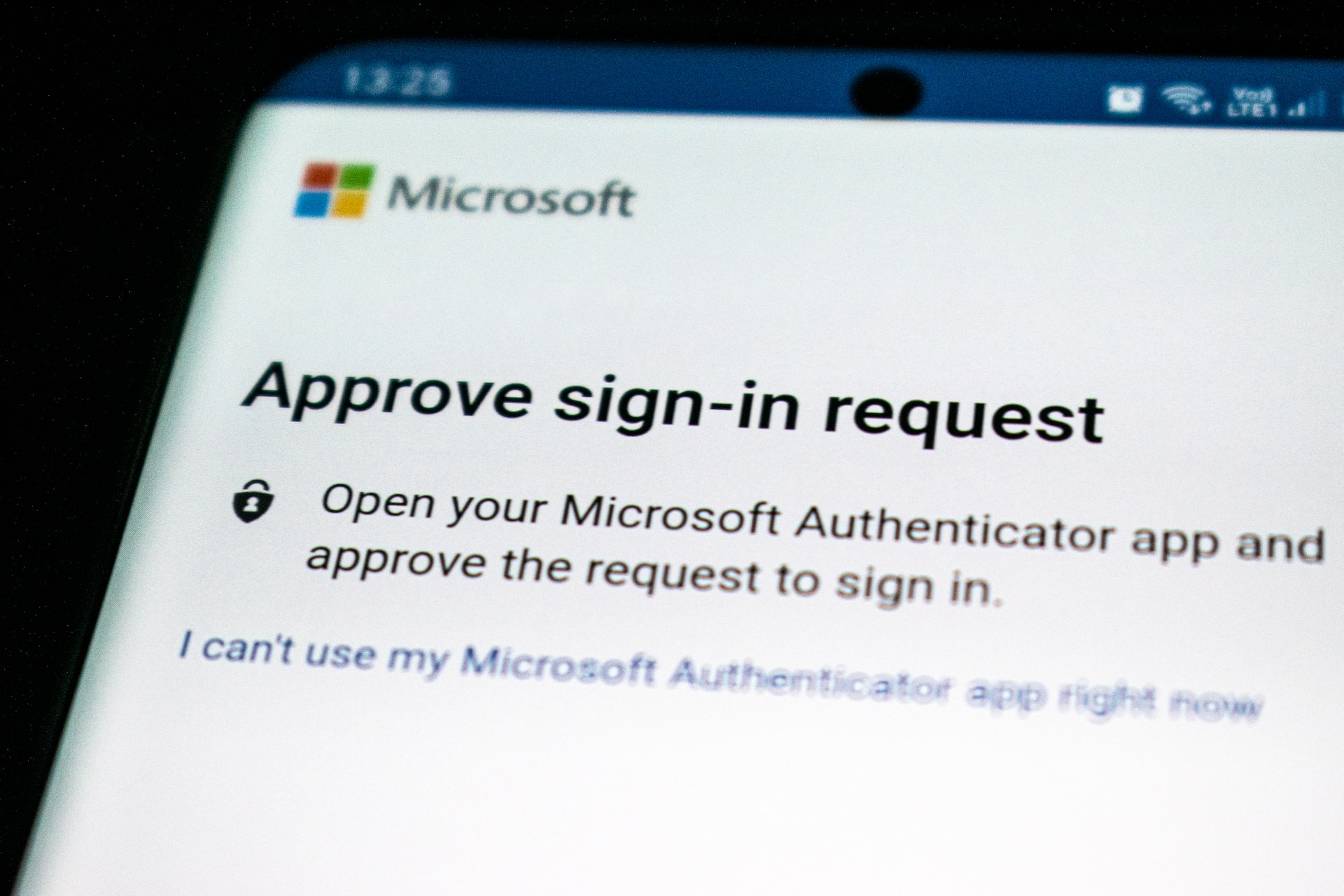Office 365 Multi Factor authentication (MFA) provides additional security for your user account. MFA is a method of verifying who you are that requires more than just a username and password. Sign in can only be completed once you have acknowledged a sign in verification process either by text message, voice call or via a smartphone authenticator app.
Frequently Asked Questions
Why do I need MFA?
Cybercrime continues to rise and as a result it is increasingly important that your personal information and data is protected. MFA uses a widely utilised security tool to help you authenticate who you are during a sign in process and keep personal and FX Plus data secure. This all operates on the same principle as when you receive a code by text to use your bank or have to approve the card you use when shopping online. Using an additional security method as part of MFA simply makes it that much harder for anyone to infiltrate your account.
I’m having problems connecting to My Timetable in the Falmouth App/Student Portal (My Day) and/or am not receiving email alerts from My Timetable
Blank Timetable in the Falmouth App/Portal Resolution
*For new students logging in for the first time
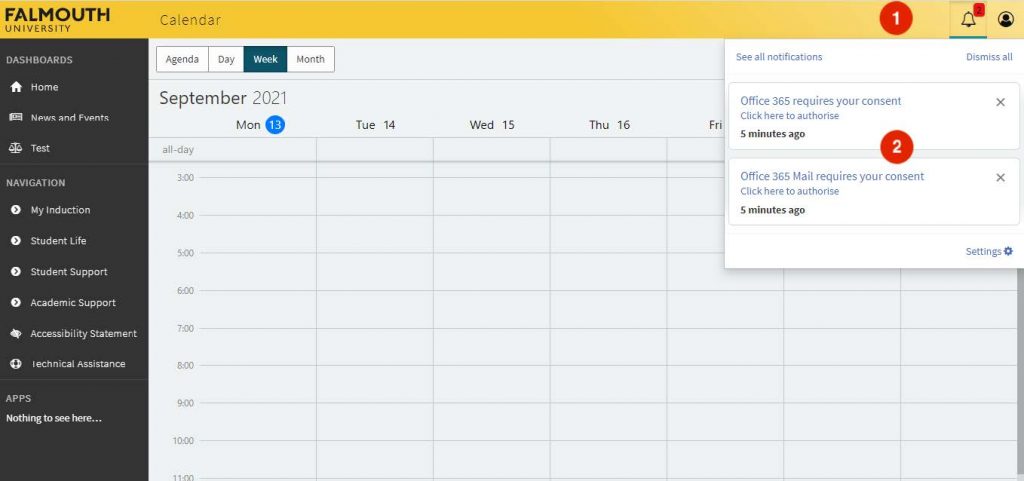
If you find that your Timetable is empty when accessing via the My Falmouth App/Student Portal, please ensure that you check the bell icon in the top right corner (1).
If you have notifications there asking for consent (2), please click on these links and authorise Office O365 to have access to your Timetable.
*If the issue persists after following this advice, or if you don’t see any notifications via the bell icon – please continue to follow further advice below.
I’m having problems connecting to My Timetable in the Falmouth App and/or Online Student Portal – and/or am not receiving email alerts from My Timetable – RESOLUTION.
Resolving via the student portal:
Log into https://falmouth.myday.cloud/ & select services (via the profile menu)
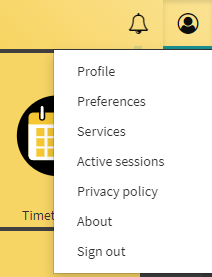
Disconnect both of the services (below)
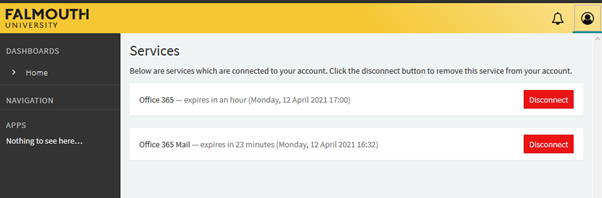
Return to the home page & click the Mail & Timetable buttons to reconnect them both.
If you see an alert when accessing Mytimetable, it will need to be approved via the bell icon.
Resolving via the Falmouth App:
Click to access Profile Menu (1)
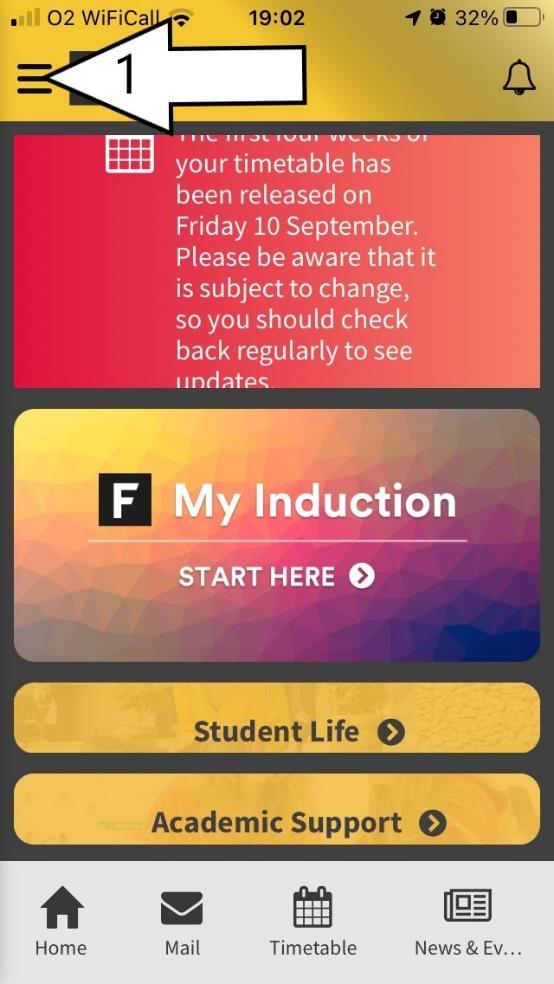
Click to access Services (2 & 3)
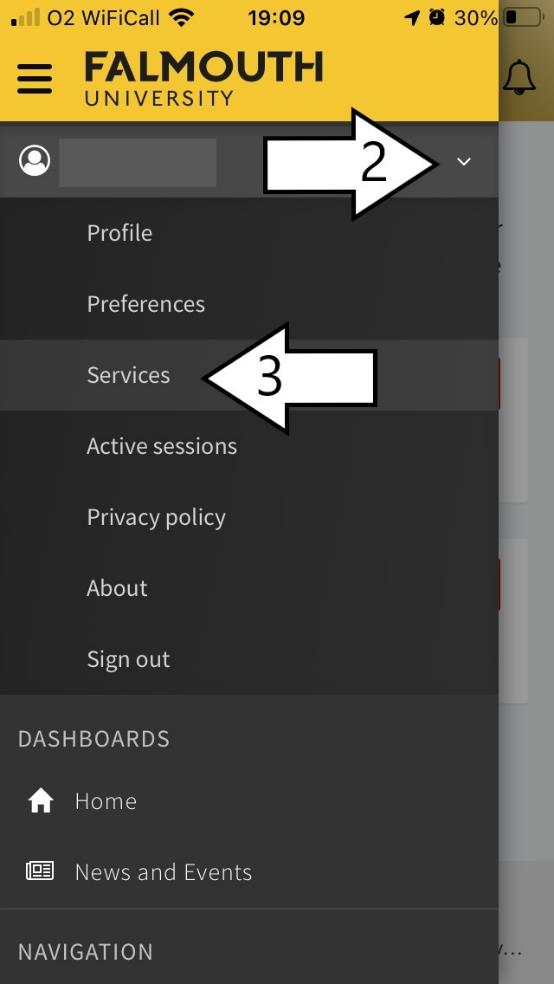
Click to disconnect Services (4)
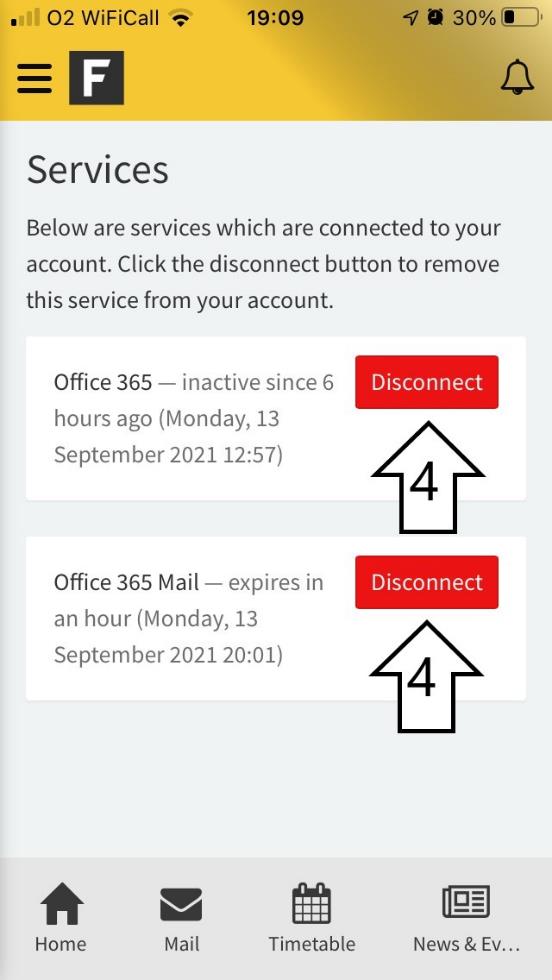
Then return to the home page and click the Mail and Timetable buttons to reconnect them both.
If you see an alert when accessing My Timetable, it will need to be approved via the bell icon.
I am concerned about using my mobile phone for work/study purposes
Keeping your account secure will protect both the organisation and your own personal data. Your personal mobile phone details are not used for any other purpose than protecting your account. By adding the Microsoft Authenticator App to your personal phone this is just providing a method to confirm who you are. The app is not used to manage or control your phone or provide any personal data.
You must select at least one additional security method to your password, however, if you cannot, or do not wish to use your personal mobile, there are some other options available.
You can use any land line number as an additional method. For example, you can use your home phone number.
How often will I have to provide MFA verification?
Once you have performed an MFA authentication you should not be prompted again unless you change your password. If you clear your browser cookies, use a different browser or use a private browsing window you will have to perform MFA again to verify your identity. If you keep being asked to provide MFA verification, please speak with the IT Service Desk.
I’ve lost access to my phone and cannot access my account, what should I do?
If you have lost access to the app and the backup phone number, please contact the IT Service Desk. IT will be able to reset your MFA settings.
Can I use a third party MFA application (e.g. Google authenticator, Authy)?
Most authenticator applications can be used. However, push notifications (a message that pops up on your mobile device) are only supported with the Microsoft Authenticator app.
To add a third-party app complete the following steps:
- Go to your MFA dashboard here
- Click Add method
- Select Authenticator app
- Click Add
- Click “I want to use a different authenticator app” and then follow the onscreen instructions.
I’m having issues configuring the Authenticator App
Try using text message verification as a workaround. If you continue to have issues, please speak to the IT Service Desk.
How can I change my MFA settings?
Go to https://aka.ms/MFASetup and sign in to change your verification options at any time.
What do I do if I’m offline?
The Authenticator app enables you to generate MFA codes completely offline without access to the internet. This is ideal if you are abroad and concerned about data roaming costs.
For more information about the Microsoft Authenticator app, please see here
Where can I find further help and information on MFA?
Below are some links to additional guides provided by Microsoft which you may find helpful.
Any problems or concerns?
Please contact the Service Desk who will be able to assist you with any problems or concerns you may have around this process.
IT Service Desk
- Email Address: servicedesk@fxplus.ac.uk
- Phone Number: 01326213822